Unleash GitKraken, the free Git GUI for Windows, Mac & Linux! This intuitive Git GUI simplifies and streamlines Git processes. Gitkraken mac. GitKraken supports both authenticated and non-authenticated proxies, but some PACs and URL-based settings still may not work. If this applies to you, there are some workarounds (please note that there is no guarantee that these fixes will work for all users). The GitKraken Git Client is free for open source, early-stage startups and non-commercial use. Download this free Git client on Windows, Mac and Linux, and join leading companies like Google, Microsoft, Apple, Amazon and more. The GitKraken Git GUI is a cross-platform client for Windows, Mac, & Linux, simplifying complicated Git commands into drag-and-drop actions. GitKraken offers seamless integrations with GitHub and GitHub Enterprise. Resolve merge conflicts without leaving the app, and use GitHub Actions to.
Click Start Settings Control Panel. Click 'Add/Remove Programs'. The 'Currently installed programs' list in the 'Add or Remove Programs' tool lists all of the Windows-compatible programs that have an uninstall program or feature. Remove a controlled application using a specific application uninstaller. Sophos Proactive Monitoring Proactive Monitoring is a service that can be provided by Sophos to continuously monitor the system health and status of your appliance. If there is ever a need to do so, Sophos will contact you and advise you about what action may need to be taken to ensure the continued smooth functioning of your appliance. Sophos stops everything malicious and provides us with alerts, so we can respond quickly—and that’s worth its weight in gold.” Cliff Hogan, CIO, D4C Dental Brands Switching to Sophos Central was a simple transition and 80% of the work was carried out within just one week.” Andy Bone, Head of IT, NAHT. Sophos employee monitoring.
The VPN:
The Meraki client VPN uses the L2TP tunneling protocol and can be deployed on PC’s, Mac’s, Android, and iOS devices without additional software as these operating systems natively support L2TP.
The Encryption Method:
Along with the L2TP/IP protocol the Meraki client VPN employs the following encryption and hashing algorithms: 3DES and SHA1 for Phase1, AES128/3DES and SHA1 for Phase 2. Best practice dictated that the shared secret should not contain special characters at the beginning or end.
Enabling Client VPN:
Select Enabled from the Client VPN server pull-down menu on the Security Appliance -> Configure -> Client VPN page. You can then configure the following options:
I just set us up with new Meraki firewall and enabled client VPN. We can connect just fine, but users cannot open their shared drives because they are mapped via server name - i.e. We can access the server if we map drives like: 192.168.1.201 share. When using Meraki hosted authentication, VPN account/user name setting on client devices (e.g., PC or Mac) is the user email address entered in the Dashboard. Open Start Menu Search 'VPN' Click Change virtual private networks (VPN) From the VPN settings page, click Add a VPN connection. In the Add a VPN connection dialog. Client VPN service uses L2TP tunneling protocol and can be deployed without any additional software on PCs, Macs, iOS devices, and Android devices, since all of these operating systems natively support L2TP VPN connections. Meraki uses ports 500 and 4500 for VPN connects.
Sep 12, 2019 Client side VPN is configured on the Meraki MX84. L2TP/IPSec with PSK. Domain authentication with Windows Server AD. Nothing in the configuration on the firewall or the server has changed. The Meraki Client VPN utilizes a more secure L2TP connection an can still successfully connect through a mobile hotspot broadcast from an iOs device. Navigate to Settings - General - VPN - Add VPN Configuration.

- Client VPN Subnet: The subnet that will be used for Client VPN connections. This should be a private subnet that is not in use anywhere else in your network. The MX will be the default gatway on this subnet and will route traffic to and from this subnet.
- DNS Nameservers: The servers VPN Clients will use to resolve DNS hostnames. You can choose from Google Public DNS, OpenDNS, or specifying custom DNS servers by IP address.
- WINS: If you want your VPN clients to use WINS to resolve NetBIOS names, select Specify WINS Servers from the drop-down and enter the IP addresses of the desired WINS servers.
- Secret: The shared secret that will be used to establish the Client VPN connection.
- Authentication: How VPN Clients will be authenticated.
- Systems Manager Sentry VPN Security: Configuration settings for whether devices enrolled in systems manager should receive a configuration to connect to the Client VPN.
Authentication:
The VPN uses both pre-shared key based authentication and user authentication. To set up the user authentication mechanism, you will need to select your authentication method.
Meraki Cloud Authentication:
Use this option if you do not have an Active Directory or RADIUS server, or if you wish to manager your VPN users via the Meraki cloud. To add or remove users, the User Management section at the bottom of the page. Add a user by selecting “Add new user” and entering the following information:
L2tp Vpn Setup
- Name: Enter the user’s name
- Email: Enter the user’s email address
- Password: Enter a password for the user or select “Generate” to automatically generate a password
- Authorized: Select whether this user is authorized to use the Client VPN
In order to edit an existing user, click on the user under User Management section. To delete a user, click the X next to the user on the right side of the user list. When using Meraki hosted authentication, the user’s email address is the username that is used for authentication.
RADIUS:
Use this option to authenticate users on a RADIUS server. Click Add a RADIUSserver to configure the server(s) to use. You will need to enter the IP address of the RADIUS server, the port to be used for RADIUS communication, and the shared secret for the RADIUS server.

Active Directory:
Use this option if you want to authenticate your users with Active Directory domain credentials. You will need to provide the following information:
- Short Domain: The short name of your Active Directory domain.
- Server IP: The IP address of an Active Directory server on the MX LAN.
- Domain Admin: The domain administrator account the MX should use to query the server.
- Password: Password for the domain administrator account.
For example, considering the following scenario: You wish to authenticate users in the domain test.company.com using an Active Directory server with IP 172.16.1.10. Users normally log into the domain using the format ‘test/username’ and you have created a domain administrator account with the username ‘vpnadmin’ and the password ‘vpnpassword’.
- The Short domain would be ‘test’.
- The Server IP would be 172.16.1.10
- The Domain admin would be ‘vpnadmin’
- The Password would be ‘vpnpassword’.
At this time, the MX does not support mapping group policies via Active Directory for users connecting through the Client VPN.
Meraki L2tp Vpn Client
Systems Manager Sentry VPN Security:
When using Meraki cloud authentication, Systems Manager Sentry VPN security can be configured. If your Dashboard organization contains one or more MDM networks. Systems Manager Sentry VPN security allows for your devices enrolled in Systems Manager to receive the configuration to connect to the Client VPN through the Systems Manager profile on the device.
To enable Systems Manager Sentry VPN security, choose Enabled from the Client VPN server pulldown menu on the Security Appliance -> Configure -> Client VPN page. You can configure the following options:
- Install Scope: The install scope allows you to select a set of Systems Manager tags for a particular MDM network. Devices with these tags applied in a Systems Manager network will receive a configuration to connect to this network’s Client VPN server through their Systems Manager profile.
- Send All Traffic: Select whether all client traffic should be sent to the MX.
- Proxy: Whether a proxy should be used for this VPN connection. This can be set to automatic, manual, or disabled.
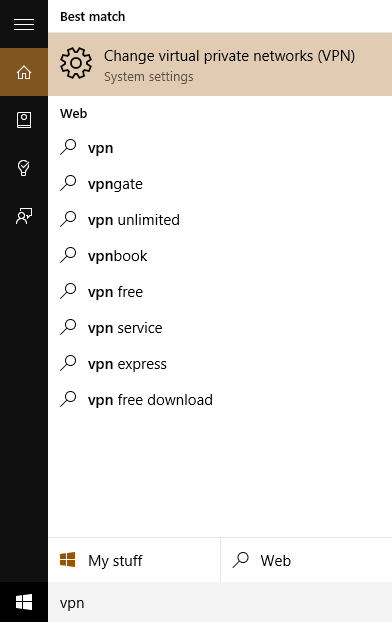 Note:
Note:When using Systems Manager Sentry VPN security, the username and password used to connect to the client VPN are generated by the Meraki cloud. Usernames are generated based on a hash of unique identifier on the device and the username of that device. Passwords are randomly generated.
Was this article helpful?
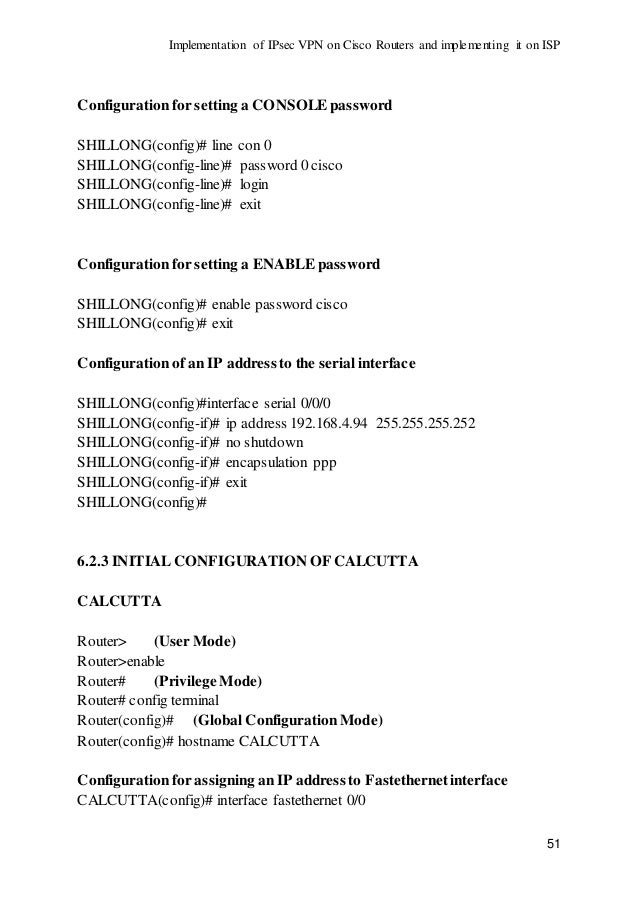
Related Articles
1. Open Start Menu -> Search “VPN” -> Click Change virtual private networks (VPN).
2. From the VPN settings page, click Add a VPNconnection.3
3. In the Add a VPN connection dialog:
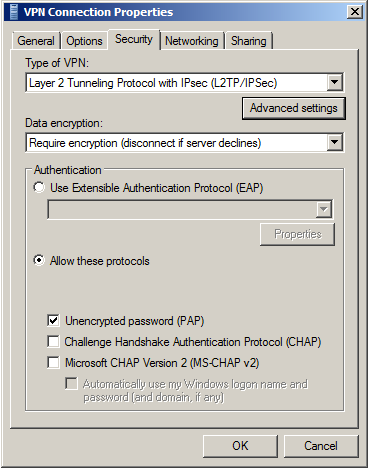
- Set the VPN provider to Windows (built-in)
- Provide a Connection name for the VPN connection.
- Specify a public IP address (found in Dashboard, under Security appliance -> Monitor -> Appliance status -> Uplink) or hostname for the Server name or address.
- Select L2TP/IPsec with pre-shared key for the VPNtype.
- Provide a User name and Password (optional).
4. After the VPN connection has been created, click Change adapter options under Related settings.
Meraki Vpn Port Number
5. Right-click on the VPN Connection from the list of adapters and click Properties.
6. In the Security tab, select “Require encryption (disconnect if server declines)” under Data encryption.
Then, select Allow these protocols under Authentication. From the list of protocols, check “Unencrypted password (PAP)“, and uncheck all other options.
L2tp Vpn Client
Note:Despite the name “Unencrypted PAP”, the client’s password is sent encrypted over an IPsec tunnel between the client device and the MX. The password is fully secure and never sent in clear text over either the WAN or LAN. Refillable paint brush.
7. Click on “Advances settings“
In Advanced Properties dialog box, choose “Use preshared key for authentication” and enter the same key you used for the client VPN settings in the Dashboard. Note: if you are enabling client VPN for your employees, you will need to distribute this key.
L2tp Vpn Ports
8. Back at the Network Connections window, right-click on the VPN connection and click Connect / Disconnect.
9. Find your VPN profile and click Connect.
10. Enter your user name and password. Click OK.
Was this article helpful?
Related Articles

Comments are closed.