What is Mail Drop?
OmniFocus acts as a second brain, allowing you to capture and organize all of your activities in a powerful and easy-to-maintain system. Get tasks out of your head, quickly, from anywhere. Adding a task to your Inbox is as simple as typing a quick keyboard shortcut. Stay organized on all your devices.
Mail Drop is a feature of the Omni Sync Server that lets you send emails directly into your OmniFocus Inbox. You can create multiple private send-to addresses in order to give access to third parties, and delete those addresses at any time. In order to use Mail Drop, you’ll need to have an Omni Sync Server account (they’re free), and OmniFocus must be configured to actively sync with that account on our server.
- OmniFocus Shortcuts Directory Bring convenience and consistency to OmniFocus for iOS/iPadOS through the magic of Shortcuts. Shortcuts is a technology that’s integrated into iOS/iPadOS that provides a simple yet powerful way to automate things you do on your iPhone and iPad.
- Find or create a folder that you are going to want to scan/save to. Right-click on this folder, and select ServicesFolder Actions Setup. Select the “Add files as OmniFocus actions” script. Now you have a folder where any time a file gets saved there, it automatically gets imported to OmniFocus.
Some Examples
- Forwarding actionable emails from your PC at work
- Processing emails on your iPhone or iPad
- Using IFTTT (If This Then That) to automate all kinds of internet-y things
- Allowing a partner to delegate actions directly into your OmniFocus system
Send an email from anywhere to your Mail Drop address, and that email will appear in the OmniFocus Inbox the next time you sync with the Omni Sync Server.
For PC users, OmniFocus for the Web is another great way to add tasks to OmniFocus when you are away from your Mac or iOS devices.
How to get started
If you’re already using the Omni Sync Server to sync OmniFocus, you can log in to the Manage page for your account and create your first Mail Drop address. After logging in, click the Add An Address button to automatically generate the email address (a combination of your account name and a random string of characters)
If you don’t have a Sync Server account yet, you can sign up here. Mkvmerge gui. The account creation process includes instructions for configuring OmniFocus to use your new account (it’s as simple as tapping or clicking a link in an email). Once you’ve configured OmniFocus for sync, you’ll be able to start using Mail Drop.
Managing Mail Drop addresses
Mail Drop addresses can be created—or deleted—at any time. You can set up additional Mail Drop addresses by using the Add An Address button again. This allows you to share a unique Mail Drop address with someone else, and give them the ability to send you items right to your OmniFocus inbox.
You’re free to change your mind at a later date and revoke this access, too. For example, perhaps your colleague started sending too many items to your Inbox, or accidentally shared it to a mailing list that’s sending you spam messages. Head back to your Manage page and tap or click Delete on sign out to mark this address for removal. The text will change to a Restore button, allowing you a window to undo this decision (in the event you tapped “Delete” accidentally). Unless you tap or click Restore, the address will be permanently deleted once you click the Sign Out button at the top of the page.
Deleting a Mail Drop address will not impact any others you’ve set up, so any existing integrations and workflows that you’ve configured using other Mail Drop addresses will remain intact.
What kind of information can I add to OmniFocus via Mail Drop?
When you send an email message to Mail Drop, the subject line of that message will become the name of your new Inbox item. The body of the message will become the note; it can contain text, attachments, and simple HTML (more complex formatting is stripped).
Garage sales estate sales near me today. When forwarding a message to Mail Drop we also include a link back to the original copy of the forwarded message in the note of the new Inbox item.
How does Mail Drop work with encrypted databases?
OmniFocus encrypts its database on the sync server in a way that prevents Mail Drop from adding directly to it. Instead, when Mail Drop detects that you’ve encrypted your database, it places new items into a special container within your account. When you sync, OmniFocus checks this container for new items and integrates (and encrypts) them, then removes the items from the container. Items are not encrypted while they are waiting to be integrated, but we do not consider this to be any less secure than emailing items across the internet in the first place.
Can I specify my own Mail Drop address?
The string of characters after your username in your Mail Drop address is random as a precaution against spam, malware, and other nefarious things from making their way to your OmniFocus inbox. (If you have a problem with an address, you can always delete that Mail Drop address from your Account Management page and create a new one to get a new unique string.) Adding the address to your Contacts makes it easy to use Mail Drop without having to remember the whole address.
If you’d prefer a custom address that’s easier to share with others, you could create an alias address through your email provider that forwards to your sync address. For more info, read: iCloud: Create or change email aliases
Since email attachments are included when you add to OmniFocus via Mail Drop, keep in mind that those attachments will add to the overall size of your database until removed. Letting too many attachments add up in your database over time can potentially lead to sync trouble down the road. For that reason, if you’re forwarding a lot of emails with attachments, we recommend cleaning out old attachments every so often, as outlined here.
Last Modified: Jan 29, 2020Related Articles
The new features in OmniFocus 3 have changed my workflow so that I’m more productive and organized.
I used to fall off the wagon every few weeks, but with my new workflow I’ve used OmniFocus every day for several months — through the beta process and beyond.
Here are a few thoughts on how I’m using OmniFocus to get more out of my day.
The Discipline of In
When I think of something I need to do, I head to Inbox. I add items here because often I’ll think of something else that needs adding as well.
As a writer I know it’s important to separate the act of creating content from editing it.
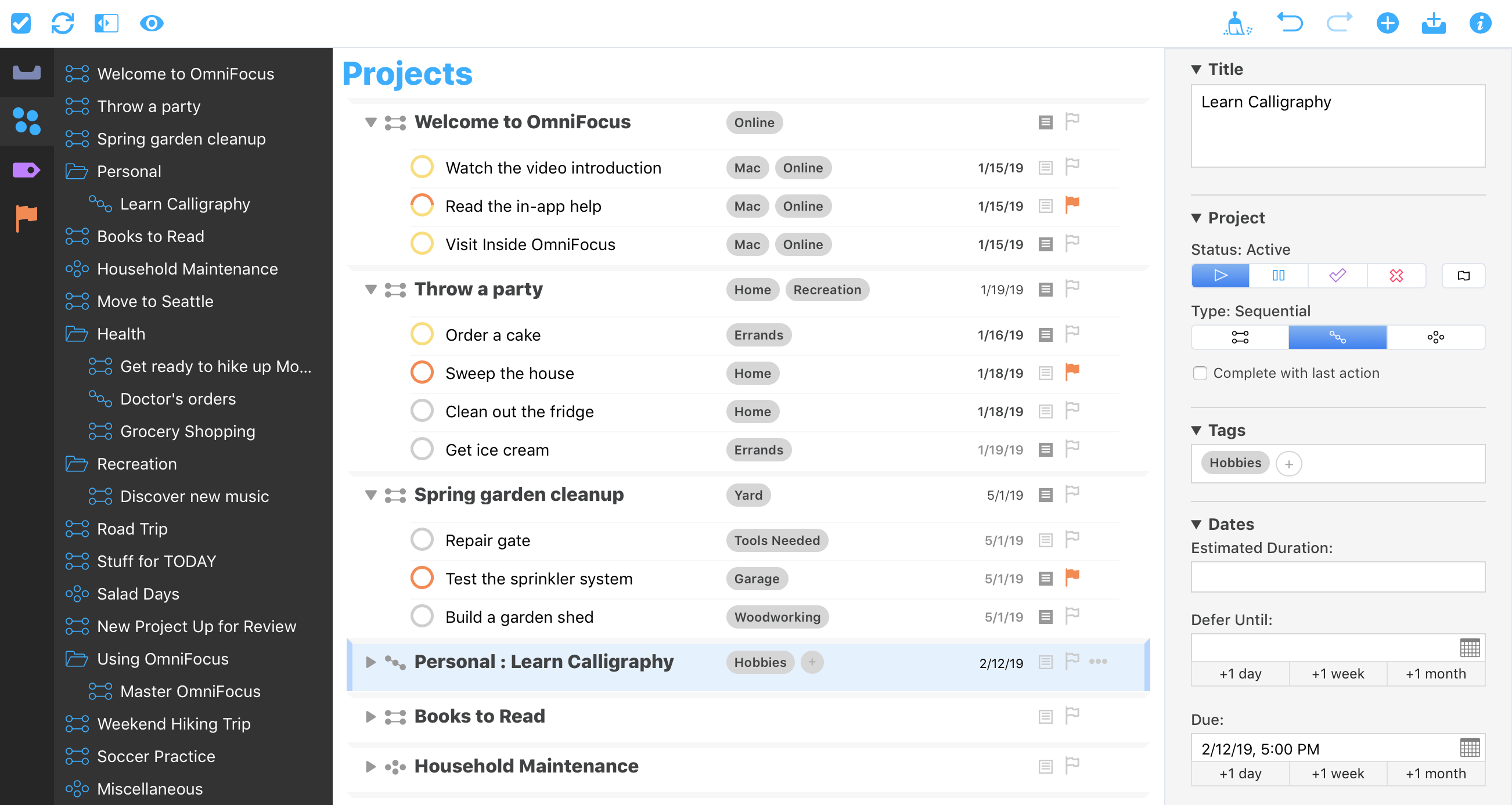
The same is true for me in OmniFocus. Capturing something is not the same as classifying or shaping it.
The most important thing is for me to capture the essence of what I need to do. These aren’t single actions — they’re things that need doing.
I might add items to Inbox like:
- Father’s Day card for Dad
- Article for Omni
- Laundry
- Reschedule Dentist
Getting Things Out of In
Items cannot sit in your Inbox very long.
I like to assign a tag and a due date as soon as possible. If I have an estimated time I will add it as well so I have a sense of how big a task this is.
At this point I may retitle the item so it is a clear action, and I might even break it up into smaller steps. For example, “Article for Omni” may become:
- Outline article for Omni
- Write article for Omni
- Edit article for Omni
- Submit article for Omni
I may create a new project for this called “Omni Article” or I may just add it to my “Writing” project.
On the other hand, I may just create an action for the first step in what might be a multi-step activity.
For example, “Father’s Day card for Dad” might become “Make Father’s Day Card for Dad.” When I’m done making it and I mark that task as complete, I will likely add “Mail Father’s Day Card to Dad” as a new action. I probably wouldn’t break the task up initially.
Also, I’m probably not going to create a “Father’s Day Card” project. I’ll probably add this to my “Pending” project, which is a catch-all for projects without a name. I need a project so that these items are out of my Inbox — my Inbox needs to stay empty.
The last couple of tasks in this hypothetical Inbox are “Laundry” and “Reschedule Dentist.” I’d probably move “Laundry” to the “Pending” project — and then I’d just call my Dentist to reschedule, and then mark it completed.
Do vs. Due
Okay, say it’s a week before Father’s Day, and I want to write the card today, but it really isn’t due until Thursday. I absolutely need to have it done by Thursday.
Before OmniFocus 3 I had two different techniques.
One was to set the due date to today. The problem was that if I don’t get it done today, I could just advance the due date to tomorrow. In other words, the due date wasn’t really a due date.
The other technique was to flag the items that are due today. That’s fine — but how do I indicate which activities are really important, if I’m flagging the things I want to do today?
With OmniFocus 3 I create a new tag named “Today.” I assign the “Today” tag to the “Make Father’s Day Card for Dad” task and set the due date to Thursday.
In the view options for Forecast, I’ve included the tag “Today” — and now all items tagged “Today” will appear in my Forecast view.
Important vs. Urgent
The thing I like the most about this technique is I can separate the items that are important from the items that need to be done in the next day or so.
Here are the guidelines I’m using:
- Use the “Today” tag to indicate things that you’d like to do today.
- Use the Due Date for the actual due date and OmniFocus will indicate when you are running out of time.
- Use a flag to mark items that are most important to you.
Multiple Tags
In OmniFocus 3 you can assign multiple tags to a single item. You could add the tag “Home Desk” to “Make Father’s Day Card for Dad.”
This labels one task on two orthogonal axes. One tag indicates I’d like to do it today, and the other indicates that I need to be at my home desk to do it.
Multiple tags also allows me to take an activity that can be performed on either my iPad or Mac and tag it with both.
Omnifocus Inbox Shortcut
So I can have three tags assigned to “Outline article for Omni”: “Writing,” “iPad,” and “Mac.” So if I’m on my iPad or Mac and am ready to do some writing, this is a task I’ll reach for.
Review
At the end of the day I like to take a last look at Forecast for the current day.
I look at the “Today” items that I didn’t get done. They will automatically be highlighted tomorrow in Forecast.
I look at each one and ask some questions: Is there a reason it didn’t get done today? Does this lack of completion indicate that I should remove the task, or should I reprioritize it? Is the due date coming up? Should I defer it for a few days (and remove the “Today” tag)?

Then I take a quick look through the “Pending” tasks. Do any of them need to be removed? Do any of them need to be tagged “Today” so I do them tomorrow?
Once a week I review all of the other projects — but each day I review “Pending” and “Today.”
Now You
I will likely continue to evolve this workflow as I get more comfortable with all that OmniFocus 3 can do.
Omnifocus 3 Inbox
Let me know what workflow is working for you!
Email To Omnifocus Inbox
Daniel Steinberg is a trainer and speaker specializing in iOS and Swift programming. He blogs at dimsumthinking.com and is on Twitter @dimsumthinking. He also plays Slide Advance Keyboard for James Dempsey and the Breakpoints live shows.

Comments are closed.