B2 is Backblaze's cloud storage system. Paths are specified as remote:bucket (or remote: for the lsd command.). This is usually set to a Cloudflare CDN URL as Backblaze offers free egress for data downloaded through the Cloudflare network. Rclone works with private buckets by sending an 'Authorization' header.
Cloudflare workers might work, but they are very expensive to use to re-write every image request we receive. Edit: Backblaze support responded. As of 2020-08-10, they do not have a way to accomplish this using just Cloudflare DNS + B2, even using the S3-like CNAME here. You need to put some kind of URL rewriting service of your own in the. Customers can store their videos, photos, and other assets in Backblaze B2’s pay-as-you-go cloud storage and serve the site with Cloudflare’s CDN and edge services. Media Content Distribution - The ability to download content from B2 cloud storage to the Cloudflare CDN for zero transfer cost.”.
Last updated November 06, 2020
Backblaze B2 Cloud Storage (B2) public and private buckets can be used as origins with Fastly.
TIP: Backblaze offers an integration discount that eliminates egress costs to Fastly when using Backblaze B2 Cloud Storage as an origin. In addition, Backblaze also offers a migration program designed to offset many of the data transfer costs associated with switching from another cloud provider to Backblaze. To ensure your migration has minimal downtime, contact support@fastly.com.
Before you begin
Before you begin the setup and configuration steps required to use B2 as an origin, keep in mind the following:
- You must have a valid Backblaze account. Before you can create a new bucket and upload files to it for Fastly to use, you must first create a Backblaze account at the Backblaze website.
- Backblaze provides two ways to set up and configure B2. B2 can be set up and configured using either the Backblaze web interface or the B2 command line tool. Either creation method works for public buckets. To use private buckets, however, you must use the B2 command line tool. For additional details, including instructions on how to install the command line tool, read Backblaze's B2 documentation.
- Backblaze provides two APIs for integrating with Backblaze B2 Cloud Storage. You can use the B2 Cloud Storage API or the S3 Compatible API to make your B2 data buckets available through Fastly. The S3 Compatible API allows existing S3 integrations and SDKs to integrate with B2. Buckets and their specific application keys created prior to May 4th, 2020, however, cannot be used with the S3 Compatible API. For more information, read Backblaze's article on Getting Started with the S3 Compatible API.
Using Backblaze B2 as an origin
To use B2 as an origin, follow the steps below.
Creating a new bucket
Data in B2 is stored in buckets. Follow these steps to create a new bucket via the B2 web interface.
TIP: The Backblaze Guide provides details on how to create a bucket using the command line tool.
- Log in to your Backblaze account. Your Backblaze account settings page appears.
- Click the Buckets link. The B2 Cloud Storage Buckets page appears.
Click the Create a Bucket link. The Create a Bucket window appears.
- In the Bucket Unique Name field, enter a unique bucket name. Each bucket name must be at least 6 alphanumeric characters and can only use hyphens (
-) as separators, not spaces. - Click the Create a Bucket button. The new bucket appears in the list of buckets on the B2 Cloud Storage Buckets page.
- Upload a file to the new bucket you just created.
NOTE: Buckets created prior to May 4th, 2020 cannot be used with the S3 Compatible API. If you do not have any S3 Compatible buckets, Backblaze recommends creating a new bucket.
Uploading files to a new bucket
Once you've created a new bucket in which to store your data, follow these steps to upload files to it via the B2 web interface.
TIP: The Backblaze Guide provides details on how to upload files using the command line tool.
- Click the Buckets link in the B2 web interface. The B2 Cloud Storage Buckets page appears.
- Find the bucket details for the bucket you just created.
- Click the Upload/Download button. The Browse Files page appears.
- Click the Upload button. The upload window appears.
- Either drag and drop any file into the window or click to use the file selection tools to find a file to be uploaded. The name and type of file at this stage doesn't matter. Any file will work. Once uploaded, the name of the file appears in the list of files for the bucket.
- Find your bucket's assigned hostname so you can set up a Fastly service that interacts with B2.
Finding your bucket's assigned hostname
To set up a Fastly service that interacts with your B2, you will need to know the hostname Backblaze assigned to the bucket you created and uploaded files to.
Find your hostname in one of the following ways:
Via the B2 web interface when you're using the standard B2 Cloud Storage API. Click the name of the file you just uploaded and examine the Friendly URL and Native URL fields in the Details window that appears. The hostname is the text after the
https://designator in each line that matches exactly.Via the command line and the B2 Cloud Storage API. Run the
b2 get-account-infocommand on the command line and use the hostname from thedownloadUrlattribute.Via the B2 web interface when you're using the S3 Compatible API. Click the Buckets link and find the bucket details for the bucket you just created. The hostname is the text in the Endpoint field.
Creating a Backblaze application key for private buckets
Your Backblaze master application key controls access to all buckets and files on your Backblaze account. If you plan to use a Backblaze B2 private bucket with Fastly, you should create an application key specific to the bucket.
NOTE: The Backblaze documentation provides more information about application keys. When creating application keys for your private bucket, we recommend using the least amount of privileges possible. You can optionally set the key to expire after a certain number of seconds (up to a maximum of 1000 days or 86,400,000 seconds). If you choose an expiration, however, you'll need to periodically create a new application key and then update your Fastly configuration accordingly each time.
Via the web interface
To create an application key via the B2 web interface:
- Click the App Keys link. The Application Keys page appears.
Click the Add a New Application Key button. The Add Application Key window appears.
- Fill out the fields of the Add Application Key controls as follows:
- In the Name of Key field, enter the name of your private bucket key. Key names are alphanumeric and can only use hyphens (
-) as separators, not spaces. - From the Allow access to Bucket(s) menu, select the name of your private bucket.
- From the Type of Access controls, select Read Only.
- Leave the remaining optional controls and fields blank.
- In the Name of Key field, enter the name of your private bucket key. Key names are alphanumeric and can only use hyphens (
Click the Create New Key button. A success message and your new application key appear.
- Immediately note the keyID and the applicationKey from the success message. You'll use this information when you implement header-based authentication with private objects.
Via the command line
To create an application key from the command line, run the create-key command as follows:
where <bucketName> <keyName> represents the name of the bucket and key you created. For example:
The keyID and the applicationKey are the two values returned.
NOTE: Application keys created prior to May 4th, 2020 cannot be used with the S3 Compatible API.
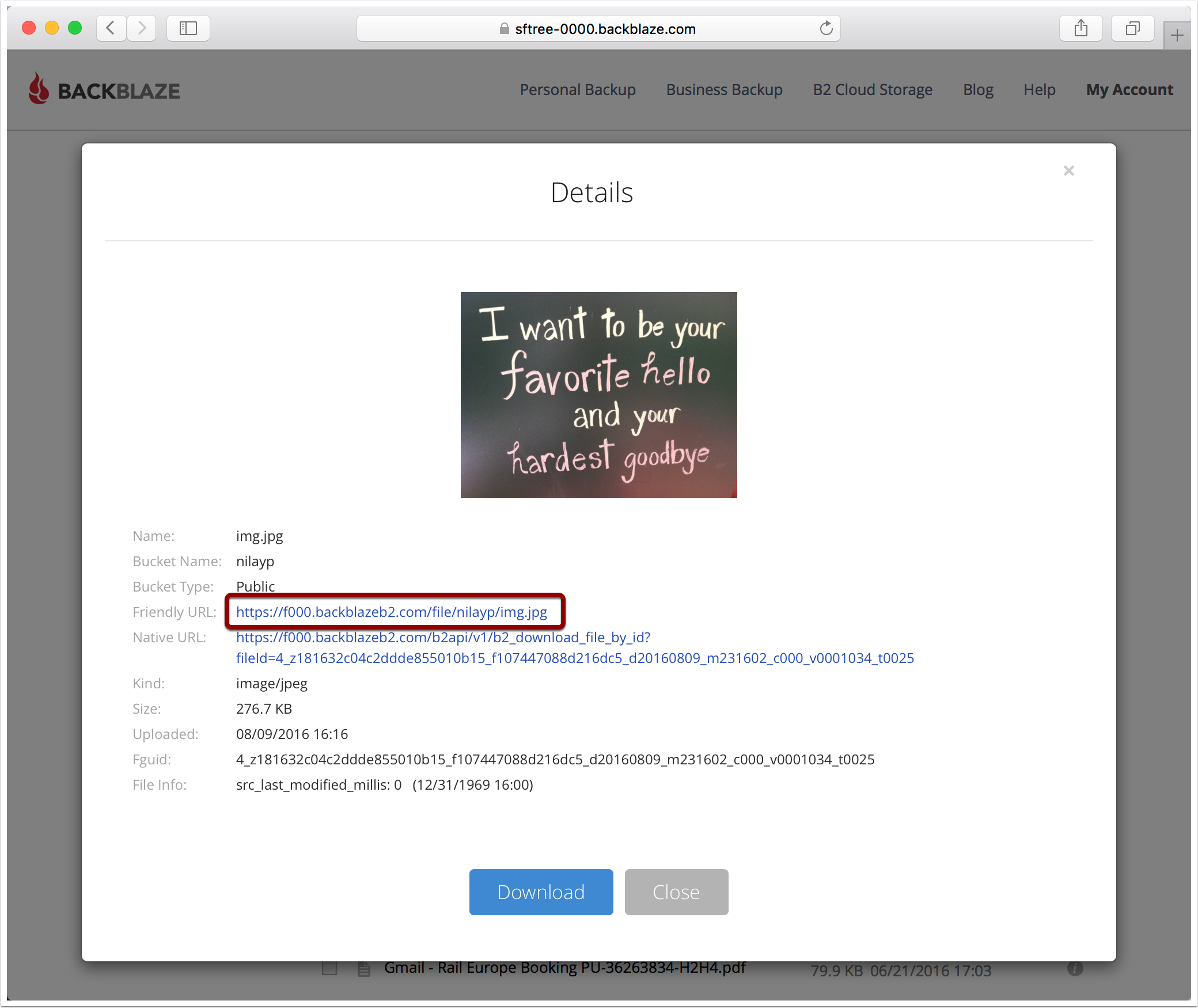
Creating a new service
To create a new Fastly service, you must first create a new domain and then create a new Host and edit it to accept traffic for B2. Instructions to do this appear in our guide to creating a new service. While completing these instructions, keep the following in mind:
- When you create the new Host, enter the B2 bucket's hostname in the Hosts field on the Origins page.
- When you edit the Host details on the Edit this host page, confirm the Transport Layer Security (TLS) area information for your Host. Specifically, make sure you:
- secure the connection between Fastly and your origin.
- enter your bucket's hostname in the Certificate hostname field.
- select the checkbox to match the SNI hostname to the Certificate hostname (it appears under the SNI hostname field).
- Also when you edit the Host, optionally enable shielding by choosing the appropriate shielding location from the Shielding menu. When using B2 Cloud Storage, this means you must choose a shielding location closest to the most appropriate Backblaze data center. For the data centers closest to:
- Sacramento, California (in the US West region), choose San Jose (SJC) from the Shielding menu.
- Phoenix, Arizona (in the US West region), choose Palo Alto (PAO) from the Shielding menu.
- Amsterdam, Netherlands (in the EU central region), choose Amsterdam (AMS) from the Shielding menu.
- Decide whether or not you should specify an override Host in the Advanced options area:
- If you're using the S3 Compatible API, skip this step and don't specify an override Host.
- If you're not using the S3 Compatible API, in the Override host field in the Advanced options, enter an appropriate address for your Host (e.g.,
s3-uswest-000.backblazeb2.comorf000.backblazeb2.com).
Using the S3 Compatible API
Using the S3 Compatible API with public objects
To use the S3 Compatible API with public objects, you will need to make sure the Host header contains the name of your B2 Bucket. There are two ways to do this, both of which require you to get your region name which will be the 2nd part of your S3 Endpoint. So if your S3 Endpoint is s3.us-west-000.backblazeb2.com, this means your region will be us-west-000.
- In the Origin you created set the Override host field in the Advanced options to
<bucket>.s3.<region>.backblazeb2.com(e.g.,testing.s3.uswest-000.backblazeb2.com) Create a VCL Snippet. When you create the snippet, select within subroutine to specify its placement and choose miss as the subroutine type. Then, populate the VCL field with the following code. Be sure to change specific values as noted to ones relevant to your own B2 bucket - in this case
var.b2Bucketwould be'testing'andvar.b2Regionwould be'uswest-000'.
Using the S3 Compatible API with private objects
To use a Backblaze B2 private bucket with Fastly, you must implement version 4 of Amazon’s header-based authentication. You can do this using custom VCL.
Start by obtaining the following information from Backblaze (see Creating a Backblaze application key for private buckets):
| Item | Description |
|---|---|
| Bucket name | The name of your Backblaze B2 bucket. When you download items from your bucket, this is the string listed in the URL path or hostname of each object. |
| Region | The Backblaze region code of the location where your bucket resides (e.g., uswest-000). |
| Access key | The Backblaze keyID for the App Key that has at least read permission on the bucket. |
| Secret key | The Backblaze applicationKey paired with the access key above. |
Once you have this information, you can configure your Fastly service to authenticate against your B2 bucket using header authentication by calculating the appropriate header value in VCL.
Start by creating a regular VCL snippet. Give it a meaningful name, such as AWS protected origin. When you create the snippet, select within subroutine to specify its placement and choose miss as the subroutine type. Then, populate the VCL field with the following code (be sure to change specific values as noted to ones relevant to your own AWS bucket):
Using the B2 API
Backblaze B2 Cloudflare Plus
Public Objects
You'll need to make sure the URL contains your bucket name. There are two ways to do this.
- Using a Header object.
Click the Create header button again to create another new header. The Create a header page appears.
- Fill out the Create a header fields as follows:
- In the Name field, type
Rewrite B2 URL. - From the Type menu, select Request, and from the Action menu, select Set.
- In the Destination field, type
url. - From the Ignore if set menu, select No.
- In the Priority field, type
20.
- In the Name field, type
- In the Source field type the
'/file/<Bucket Name>' req.url. - Click the Create button. A new Authorization header appears on the Content page.
- Click the Activate button to deploy your configuration changes.
Alternatively create a VCL Snippet. When you create the snippet, select within subroutine to specify its placement and choose miss as the subroutine type. Then, populate the VCL field with the following code. Be sure to change the variable to the name of your own B2 bucket.
Private Objects
Backblaze B2
To use a Backblaze B2 private bucket with Fastly, you must obtain an
Authorization Token. This must be obtained via the command line.- You'll now need to authorize the command line tool with the application key you obtained.
- You will now need to get an authorization token for the private bucket.
e.g
This will create a token that is valid for 86400 seconds (i.e 1 day), the default. You can optionally change the expiration time from anywhere between 1s and 604,800 seconds (i.e 1 week).
Take note of the generated token.
NOTE: You will need to regenerate an authorization token and update your Fastly configuration before the end of the expiration time. A good way to do this would be through Fastly's versionless Edge Dictionaries.
Passing a generated token to Backblaze
There are two ways you can pass the generated token to Backblaze. The first is using an Authorization header. This is the recommended method.
Click the Create header button again to create another new header. The Create a header page appears.
- Fill out the Create a header fields as follows:
- In the Name field, enter
Authorization. - From the Type menu, select Request, and from the Action menu, select Set.
- In the Destination field, enter
http.Authorization. - From the Ignore if set menu, select No.
- In the Priority field, enter
20.
- In the Name field, enter
- In the Source field, enter the Authorization Token generated in the command line tool, surrounded by quotes. For example, if the token generated was
DEC0DEC0C0A, then the Source field would be'DEC0DEC0C0A' - Click the Create button. A new Authorization header appears on the Content page.
- Click the Activate button to deploy your configuration changes.
Alternatively, the second way is to pass an Authorization query parameter.
Backblaze B2 Cloudflare
Click the Create header button again to create another new header. The Create a header page appears.
- Fill out the Create a header fields as follows:
- In the Name field, enter
Authorization. - From the Type menu, select Request, and from the Action menu, select Set.
- In the Destination field, enter
url. - From the Ignore if set menu, select No.
- In the Priority field, enter
20.
- In the Name field, enter
In the Source field, enter the header authorization information using the following format:
Using the previous example, that would be:
- Click the Create button. A new Authorization header appears on the Content page.
- Click the Activate button to deploy your configuration changes.
Cloudflare Backblaze
Back to Top
Comments are closed.