Enjoy the videos and music you love, upload original content, and share it all with friends, family, and the world on YouTube. How to Install Citrix Receiver Client on Mac Click Here to open the Citrix receiver web page Click ' I agree with the Citrix license agreement ' and press ' Install ' The file 'CitrixReceiverWeb.dmg' will download automatically, you can find it in your downloads folder or run from the browser. Once the items are downloaded, open the PDF called “Mac itrix ertificate Manual” and follow the instructions there on how to install the certificates on your computer. Once completed, continue to Step #10. Once logged in there will be a tab available, where you can access the apps. Click Install Software after entering your system username and system password 12. Click Close to complete the installation of the Citrix Receiver Client. Click Continue now that the Citrix Receiver client has been installed. Article for logging into the Student Citrix Environment. Article for logging into the Staff.
Please use the Citrix installation instructions below if you are trying to install on an Apple Macintosh.
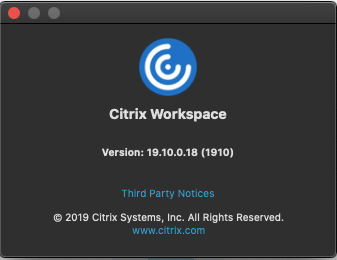
- It is very important to 1st find out what operating system (MacOS) your Mac is running. If you install the wrong version of citrix for your Mac’s OS, ALS will not launch.
- To find your operating system click on the apple icon in the upper left corner. Select “About this Mac”.
- The name and version number of your Mac’s operating system appears on the “Overview” tab in the About This Mac window.
- YOU NEED TO KNOW THE VERSION NUMBER ONLY (ie. 10.14.xx)
- Now that you know the number of your MacOS. Pull up a Google Chrome browser and do a google search for, “Citrix Work Space app 10.XX download”. Replace “XX” with YOUR version number. The results will bring you to “www.citrix.com/… “ Or you can go to www.citrix.com.
- Make sure you download the correct version of Citrix Workspace App for Mac for your MacOS.
If you have the correct version click on the download in the blue bubble. - Once the download is complete (may take upto 5 minutes depending on speed) Double click on the .dmg file (citrix workspace app file)
- To install citrix workspace
- On the Introduction page, click Continue.
- On the License page, click Continue.
- Click Agree to accept the terms of the License Agreement. You do not need to enable “APP Protection” leave unchecked.
- On the Installation Type page, click Install.
- YOU DO NOT NEED TO add account or server information. Hit finish.
- Now that citrix is installed. Close out of the browser, open a new Google Chrome browser, go to our website, www.intellischool.org, click on online classes and “A+LS course work” or you can go directly to https://logon.intellischool.org
- Click on “Remember my choice…” and then click “Open Receiver…”
- If the sites asks to “detect receiver” hit “ok”
- Click on “Agree” THEN HIT “ALREADY INSTALLED” DO NOT SELECT “DOWNLOAD”.
- Click on the ALS APP Icon – hit open icon below
- It MAY create a download, double click on the download to launch ALS. Give it anywhere from 3 to 10 seconds to launch ALS. If it asks to open with “Citrix Workspace…” click it.
- A blue Intelli Screen will appear with an “OK” box. Click ok or hit “enter” on your keyboard to move on. Or you may need to give your MAC permission to launch the app. Look on your bottom bar if something needs your attention.
- Log into ALS
Capture one. The Citrix Workspace allow users to run applications remotely. The following instructions show how to install the Citrix Workspace client on a Mac computer.
1. Go to https://ccit.clemson.edu/cuapps/ and download the Mac version of the Citrix Receiver installer and open it.
2. Click 'Continue'.
3. Click 'Continue'.
4. Click 'Install'.
5. Enter your Mac username and password when prompted. Then click 'Install Software'.
6. Once the installer is complete, click Close.
Using Citrix On A Mac
7. Now, if you open your Finder, under Applications you will see Citrix Workspace. When you open it, click on Got It.
8. Enter your username@clemson.edu and click Add.
9. Click Continue.
10. Enter your Clemson user name and password. Get a Duo passcode by entering the word Push for passcode. You will need to click Approve on the Duo request on your mobile device.
Install Citrix Receiver On Macbook
11. Enter your Clemson username and password and click Log On.
Citrix For Macbook Air
12. Now you will see Citrix CUAPPS and may run any of the apps available to you.

Comments are closed.