Arguably the most popular compressor, Handbrake has been around for years. And it's popular for a reason. It's a simple, free video compressor for a Mac. Once you have Handbrake downloaded and installed in your Applications folder, you can follow these steps to compress a video. Handbrake is a free and open-source program that facilitates video compression by either selecting the video presets or changing the file parameters manually. Steps to compress video Mac handbrake. Step 1: Download, install and launch a video compressor Mac handbrake on your system. Click Open Source and choose a file to compress with Handbrake. Set the Format to MP4. Set the Dimensions (typically 1920x1080). Click Video and make sure the Video Encoder is set to H.264.
- Handbrake Video Compressor For Mac Pro
- Handbrake Video Compressor For Macro
- Handbrake Video Compressor

Digital cameras – even cameras on a smartphone – can produce high-quality videos. However, the video files are often quite large, which makes uploading or transferring videos a challenge.
Video files that are uploaded to Tk20 and/or submitted as part of edTPA must be under 500 MB. You will need to compress your video clips to meet this requirement. It is recommended that clips be under 200-300 MB so that they are easier to upload and transfer.
If you are using your phone to record a video, you can also save space by adjusting the settings. In your camera settings, choose to record video at the lowest resolution available (such as 720p HD at 30fps). You will still need to compress your video before submitting edTPA, but choosing a lower resolution is a good start.
Contents
Using Your Phone or Tablet
You can download an app to compress a file directly on your device.
For Apple devices, one option is Video Compressor-Shrink videos (a free app). The following document is a step-by-step guide to using this app.
Handbrake Video Compressor For Mac Pro
You can also export videos at different file sizes from the iMovie app, which is also free.
For Android devices, one option is Video Compressor (a free app).
A few notes about using compression apps:
- Make sure to save a copy of the original file in case there are any technical issues.
- You will be able to choose the Video Preset or resolution that you want to use. You can choose the lowest available (360p or 480p depending on the app you are using).
- If you choose to download a mobile app, make sure that you trust the source!
Using HandBrake (for Mac or PC)
You can use Handbrake, a free, open-source software, to compress video files on several different platforms. This is a helpful tool to download if the above options have not worked for you, if you need to change the file type, or if your file is still too large to upload to Tk20.
Handbrake Downloads (Mac, Windows, or Linux)
Note: Make a copy of your file before compressing it.
The Handbrake site also provides step-by-step instructions for compressing files.
- Use the Preset menu to adjust the quality. (Select General > Fast 480p30.)
- Choose a destination for your file and start encoding. This can take a while, especially if you are working with a large file! Make sure to leave enough time for this process.
Using the Photos App in Windows 10
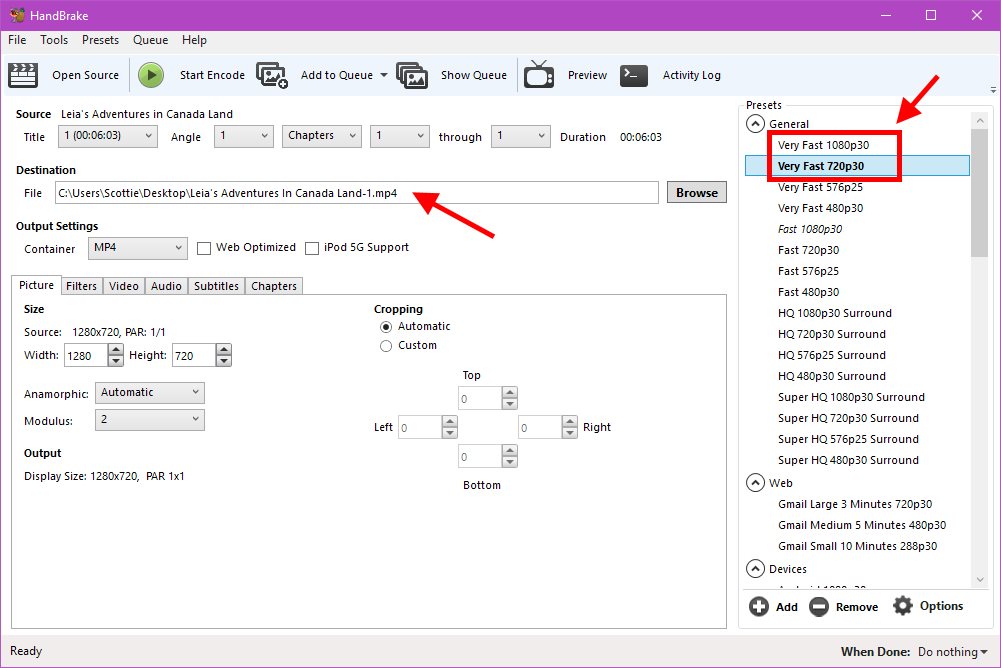
If you don’t want to use HandBrake, you can use the Photos app in Windows 10. It should provide all of the functionality that you need to trim the video clips you want to use for edTPA and to compress the files to an appropriate size.
The following document includes step-by-step instructions for trimming and compressing video files.
Using iMovie on a Mac
iMovie is preinstalled on Mac computers and should provide all of the functionality that you need to trim the video clips you want to use for edTPA and to compress the files to an appropriate size.
The following page from the Apple support site will assist you in trimming your video clips.
The following guide will assist you in compressing your video clips to an appropriate size.
It's not a surprise that the largest files on your Mac are probably your videos. So, whether you're running out of space on your hard drive or you're trying to send a movie that's too large, compressing videos is a great way to reduce their file size. And with no shortage of options, figuring out where to start with it all can feel overwhelming.
But don't worry, if you keep reading, this article will explain video compression and how to compress a video on a Mac.
What is compression and how does it work?
Before you just compress all of your videos, it's important to understand what it is and what happens to a video when it's compressed.
Since a video is just a series of photos rapidly playing in succession, the process is actually very similar to compressing an image. Whatever data can be stripped out of each frame is taken away, making the overall file smaller.
Is it possible to compress videos without visible quality loss?
Compressing videos on Mac is a balancing act. Because even if you compress a video ever so slightly, there will still be some quality loss. It's all about finding how much you can compress it to reduce the file size without noticing that the video is actually of lower quality.
If your videos are taking up too much space on your Mac before you compress them all, you can try scanning for duplicate videos and getting rid of them. It's easy to end up with the same video file stored in multiple folders, but an app like Gemini 2 can scan your entire hard drive and help you quickly delete them.
How to compress videos with iMovie
One of the most popular ways to compress your videos is with the iMovie app. It comes standard with macOS, but if for some reason it's not on your computer, you can download it from the Mac App Store.
After you've found iMovie in your Applications folder or re-downloaded it, follow these steps to compress a video.
Handbrake Video Compressor For Macro
- Open iMovie.
- Click Create New > Movie.
- Then, click File > Import and select the video you want to compress.
- Your video will appear in the browser window. Drag it into the timeline window.
- Click File > Share > File…
- Choose your export settings. Adjusting the Resolution and Quality will have the most impact on your file size, but you can also set the Compress dropdown to Faster. Now, click Next.
- Name your video and choose where you want to save it. Hit Save.
How to compress videos with Quicktime Player
Another default macOS app you can use to compress your videos is Quicktime Player. Because Quicktime's primary use is to playback videos, people often forget that it has some basic editing tools built-in as well. Here's how you use Quicktime to compress your video files:
- Open Quicktime Player.
- A popup should appear asking you to select your video. If it doesn't, click File > Open File.
- Then, click File > Export As…
- You'll see a list of video resolutions. Choose the next lowest resolution.
- Name your video and choose a location to save it.
Tip: If you don't know your video's original resolution, you can find out by clicking Window > Movie Inspector.
Best free video compressors
While Apple's default apps are great and easy-to-use, they do leave very little room for control over your compression settings. So if you want to adjust your compressions a little more, take a more in-depth look at the apps Handbrake and Clideo.
Handbrake
Arguably the most popular compressor, Handbrake has been around for years. And it's popular for a reason. It's a simple, free video compressor for a Mac. Once you have Handbrake downloaded and installed in your Applications folder, you can follow these steps to compress a video:
Handbrake Video Compressor
- Open Handbrake.
- In the popup window, navigate to your video and click Open.
- At the top, you can choose from one of the Presets in the dropdown menu, or you can make your adjustments in the tabs above your video.
- Then, you can rename your video and select where you want to save it at the bottom of the window.
- After you've adjusted all of your settings, click the Start button at the top.
Clideo
Another option you have is the free online compressor, Clideo. As long as the video you want to compress is already under 500 MB, you can upload it using your browser, and Clideo will do the rest. And the best part is there's no software to install. Here's how you compress your videos with Clideo:
- In your browser, go to Clideo.com.
- Click Compress > Choose file and select the video you want to compress.
- Preview the video and if you want to make any adjustments, click Edit result.
- When you're happy with the quality of the video, click Download.
While it might feel like a daunting task at first, reducing video file size on Mac doesn’t have to be scary. And the good news is you have a couple of different options. Whether you decide to use one of the default apps or one of these free tools, hopefully, you're feeling confident in compressing your videos on Mac after reading this article.

Comments are closed.