If “Cisco AnyConnect Secure Mobility Client” appears, you are all set. Installing the Cisco AnyConnect app. Note: While logged into Harvard VPN using the Cisco AnyConnect app, all internet traffic from your computer will traverse the Harvard network and is subject to all applicable policies. Cisco AnyConnect - Empower your employees to work from anywhere, on company laptops or personal mobile devices, at any time. AnyConnect simplifies secure endpoint access and provides the security necessary to help keep your organization safe and protected.
To facilitate software access from off-campus, and in compliance with usage agreements with software vendors, HGSE IT offers some of its software licenses through a remote desktop setup. Users can request access to this service by emailing it_onestop@gse.harvard.edu. Capacity for this service is limited, so approval may be subject to constraints on availability and urgency of use. HGSE faculty will be automatically approved for use upon request.
- Cisco AnyConnect Secure Mobility Client Secure VPN access for remote workers For organizations of all sizes that need to protect sensitive data at scale, Duo is the user-friendly zero-trust security platform for all users, all devices and all applications.
- Vpn5.harvard.edu, vpn.harvard.edu and vpn.fas.harvard.edu are the same, you can use either name, browse to that page and download and install the CISCO client. Once the installation is complete, open the anyconnect client and type in the url of the concentrator; Enter your Harvard Key credentials and the 2-step token.
Doordarshan telugu old serials list. Instructions for connecting to the remote desktop are as follows:
1.Open the Cisco AnyConnect Secure Mobility Client
Harvard University, including HGSE, uses the Cisco AnyConnect application for its VPN services. Toast cd burner. Instructions for how to acquire the app can be found here. Click 'Connect' on the menu (pictured below) to advance to the login details prompt.
2. Connect to the Harvard VPN through the GSERESEARCH tunnel.
After opening the VPN app, follow instructions found here for how to connect to a specific VPN tunnel. The tunnel for HGSE's research software is 'GSERESEARCH', and usernames should have '#GSERESEARCH' appended to the end. Note the login for the VPN tunnel is your HarvardKey.
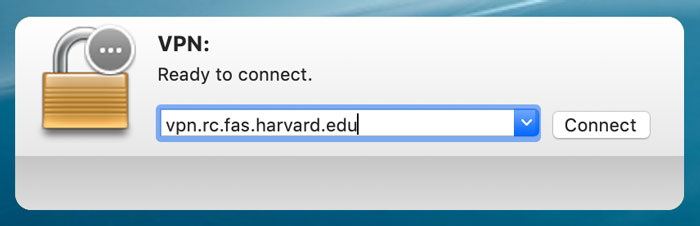
3. Open a remote desktop application
Depending on your machine, your remote desktop application may be different. Windows machines will typically come with the app 'Remote Desktop Connection'. Mac Users can download the app 'Microsoft Remote Desktop' from the Mac App Store.
4. Specify connection details
Within the remote desktop application, make sure to address the following fields (you may need to access additional options):
- Computer name should be 'stats.gse.harvard.edu'
- Username should be 'ad' followed by the user's 3+3 (i.e. NetID, or ADID). For example, 'adabc123'
- To import dataset or files from your personal machine, click the 'More..' button within the Local Resources tab, and identify the folder and files to import (this is may be particularly relevant for R users who require external packages).
5. Connect to the remote desktop
Given an opening is available at the time of connection, and all other steps have been satisfied, the connection will go through. You can operate this remote desktop as though you were directly interfacing with it.
Remember to save your work often, and save to your personal computer's local files. If you encounter any difficulty during this process, please contact the HGSE IT service center at it_onestop@gse.harvard.edu.mailto:it_onestop@gse.harvard.edu
When you are out of seas premises or using Harvard University wireless, make sure you use the SEAS VPN tunnel to access SEAS resources.
- vpn5.harvard.edu, vpn.harvard.edu andvpn.fas.harvard.edu are the same, you can use either name, browse to that page and download and install the CISCO client.
- Once the installation is complete, open the anyconnect client and type in the url of the concentrator
- Enter your Harvard Key credentials and the 2-step token
- NOTE : Don't forget the#SEAS part!
- if you can't access it, you may need to put a request to ithelp@harvard.edu so that your Harvard key is included in the SEAS tunnel.
- Accept the next dialog
Cisco Anyconnect Harvard Student
| Browse to vpn.harvard.edu and download the client | You can use vpn5.harvard.edu orvpn.fas.harvard.edu |
|---|

Comments are closed.