Busycal 3 Coupon How to install the update. The update is free for all BusyCal 3 customers and is available now. Direct customers can update by selecting Check for Updates from the BusyCal menu. Mac App Store customers will automatically be notified when the update is available on the Mac App Store. Corel VideoStudio Pro X6 Coupon, Lynda.com - Google Analytics Essential Training Lifetime Key, Parallels Desktop 13 Oem, Istate Menu OFF Adobe is one of the largest software devolper company which provide almost all type of devolpment software.
BusyCal’s Preferences window offers numerous ways to configure its appearance and behavior to suit your needs.

To display the Preferences window, choose BusyCal > Preferences. Then click the icon at the top corresponding to the category of preference you want to adjust.
General
To customize the start of the week, number of days or weeks shown, day start and end times, and other settings, click General.
You can adjust the following options in General Preferences:
- Start week on — The first day displayed in the leftmost column of the Week/Month view.
- Week view shows — Number of days shown in the Week view: 2–14. If “One week” or “Two weeks” is chosen, the leftmost column is always set to the “Start week on” selection above. If 2–14 days is selected, the leftmost column starts with today. This is handy for showing only this and future days in the week view.
- Month view shows — Number of weeks shown in the Month view: 1–12. If “One month” is chosen, a traditional month view is shown with the 1st of the month displayed in the topmost row. If 1–12 is selected, the topmost row starts on this week and shows x weeks forward. This is handy for showing only this and future weeks in the month view.
Fallout 4 the first step bug. Day and Week views show — Determines the number of hours shown (i.e., the zoom level) in the Day/Week view.
Tip: While in Day/Week view, you can dynamically set the hours shown by holding down Option and scrolling with a mouse scroll wheel, two-finger swiping up or down on a trackpad, or one-finger swiping up or down on a Magic Mouse.
Day starts at — Shade the times before the start of day in Day view and Week View.
Day ends at — Shade the times after the end of day in Day view and Week View.
Default calendar for Events — The default calendar for new events.
Default calendar for Journals — The default calendar for new journal entries.
Default start time — The default start time for new events.
Default duration — The default duration for new events.
Show Birthdays calendar — See Birthdays and Anniversaries.
Show Anniversaries calendar — See Birthdays and Anniversaries.
Show BusyCal Menu in menu bar — See BusyCal Menu.
Menu is sticky — When this checkbox is selected and you display the BusyCal Menu, it continues to float above all other windows and applications until you explicitly dismiss it by clicking the BusyCal Menu icon again. When this checkbox is deselected, clicking anywhere outside the BusyCal Menu or pressing Esc dismisses the menu.
Set Menu Shortcut — By default, you can press ⌘-Control-B to display the BusyCal Menu (as an alternative to clicking the menu bar icon). If you prefer to use a different keyboard shortcut (for example, if you’ve already assigned ⌘-Control-B to something else), click Set Menu Shortcut, click in the field at the top of the dialog that appears, and press the key combination you want to use to open the BusyCal Menu. Then click OK.
Accounts
To add or modify calendar accounts (including iCloud, Google, Exchange, and other CalDAV accounts), click Accounts.
You can then click + (plus) to add an account, or select an account and click - (minus) to delete it.

For information on adding and configuring various account types, refer to the following pages:
- iCloud: Syncing with iCloud
- Google: Syncing with Google Calendar
- Exchange: Syncing with Exchange (also covers syncing with Office 365, but note that only business and educational subscriptions to Office 365 include full Exchange support)
- CalDAV: Syncing with a CalDAV Server
- Fruux: Syncing with Fruux
- BusyCal: Sharing calendars on a LAN via BonjourDISCONTINUED
The following two options appear only when the account in question supports these:
Meeting calendar — Meeting invites sent by others will be added to this calendar by default.
Meeting organizer email — Certain accounts allow you to specify aliases or additional email addresses as part of your primary account, such as iCloud and Fastmail. In case you have several aliases available in your account, you can pick the email address you would like to send meeting invites as (i.e. meeting invites will be sent out with the selected email as the Organizer).
To Dos
To customize how to dos are created and displayed, click To Dos.
- Enable Reminders — Turn on to sync directly with the Reminders app. This has now become necessary if you have upgraded your Reminders app starting Catalina / iOS 13 as To-Do calendars no longer sync via your iCloud account like before.
The following options are available for customizing to dos:
- Default Calendar for To Dos — The default calendar new to dos are created in.
The following four settings affect the To Do List that appears in the right sidebar.
- Sort To Do List by — The sort order for the To Do List. You can check the 'Group by Calendar' option to apply a secondary grouping to your ToDos by calendar. This way, all the Home Todos, for instance, will group together.
- Show dated To Dos — The date range for to dos displayed in the To Do List. The default displays to dos due within the next month. You can select a different range if you want to view fewer or more to dos.
- Show undated To Dos — Whether or not to display undated to dos in To Do List.
- Show completed To Dos — The date range for completed to dos displayed in the To Do List. The default displays to dos completed today. You can select a different range if you want to view fewer or more completed to dos.
The following setting affects the visual display of To Dos in Day and Week view:
- Duration in day & week view — The amount of vertical space each To-Do occupies visually in the time line.
The following setting affects regeneration of overduerecurring To Dos when marked done (NOTE: This is only applicable to Task Calendars on iCloud):
- Default regeneration style — The default Take out trash regeneration style ignores all overdue occurrences and sets the next occurrence to a future date based on the task's due date. For example, you have a to-do to 'Take out trash' due daily. The last time you took out the trash was two days ago, before you went away for the weekend. If you take out trash today and mark this, now overdue, to-do as complete, the next occurrence will be set to 'Tomorrow' since all of the trash has been taken out.
The Pay rent style, on the other hand, does not skip any overdue occurrence, and sets the next occurrence based on the task's due date. If there's an overdue weekly subscription you haven't paid for several weeks, marking it complete would set its due date to next week from the date it was last due. You would need to explicitly mark each occurrence as complete.
Conversely, with the Pay Rent option set, completing an overdue 'Take out trash' to-do would have re-created a todo and set its due date to 'Yesterday'. The abyss 1989 mkv. Marking that complete would have moved it to 'Today' and so on.
The Completion date style will simply set the next occurrence based on the completion date. So if the to do was due on the 1st of Oct, set to repeat weekly and is completed on the 5th, the next occurrence will be 12th of Oct (5th + 7 days) instead of the 8th.
Several task management apps prefer to follow the 'Pay rent' style by default, whereas Apple Reminders follows the 'Take out trash' regeneration style as its default. BusyCal offers its users the flexibility to choose between the two styles. This can be configured per To Do.
The following two settings affect To Dos that appear in the calendar:
- Show dated To Dos in calendar — Whether or not to display dated to dos in the calendar on their due dates.
- Show completed To Dos in calendar — Whether or not to display completed to dos in the calendar on the dates they are completed.
The following setting affects the display of to dos in both the To Do List and calendar:
- Carry forward uncompleted To Dos — Whether or not to carry forward past due to dos and display them on the current date.
Alarms
To adjust default settings for alarms and the behavior of the BusyCal Alarms window, click Alarms. The top portion of this preference pane addresses default alarms, while the bottom half applies to the BusyCal Alarm window.
Default Alarms
Although you can manually set alarms for any event or to do, you may want to adjust the default settings for new events and to dos to suit your personal preferences.
You can adjust the following settings:
- Default Alarm Sound — From this pop-up menu, choose the sound that will play when an alarm occurs.
- Add a default alarm to new timed Events — Select this checkbox to include an alarm by default when creating new timed events. Then enter a number and choose a time period (such as “minutes before” or “hours after”) from the pop-up menu.
- Add a default alarm to new all-day Events — Select this checkbox to include an alarm by default when creating new all-day events. Then enter a time and choose “same day” from the pop-up menu, or choose “days before” or “days after” and enter the number of days before or after the event’s scheduled date when the alarm should occur.
- Add a default alarm to new timed To Dos — Select this checkbox to include an alarm by default when creating new timed to dos. Then enter a number and choose a time period (such as “minutes before” or “hours after”) from the pop-up menu.
- Add a default alarm to new dated To Dos — Select this checkbox to include an alarm by default when creating new timed to dos. Then enter a time and choose “same day” from the pop-up menu, or choose “days before” or “days after” and enter the number of days before or after the to do’s scheduled date when the alarm should occur.
- Default alarm for birthdays & anniversaries — Select this checkbox to include an alarm by default for all birthdays and anniversaries. Then enter a time and choose “same day” from the pop-up menu, or choose “days before” or “days after” and enter the number of days before or after the event’s scheduled date when the alarm should occur.
Alarm Window
To enable the BusyCal Alarm window, select “Use BusyCal Alarm window,” and choose from the following options:
- Alarm window takes input focus — Select this option if you want the Alarm window to take the keyboard focus, so you can snooze or dismiss an alarm from the keyboard without first having to click in the window with your pointer.
- Snooze button is default — Select this option if you want Snooze to be the default button in the Alarm window so you can press Return on the keyboard after entering a snooze value without having to click the Snooze button with your pointer. Otherwise, pressing Return dismisses the alarm.
- Snooze value — You can sSet a default snooze interval, including the option to snooze an alarm for x minutes before the start of the event (as opposed to minutes from when the alarm is snoozed).
Info Panel
To customize the Info Panel to show only the fields you want to see, click Info Panel.
The first two checkboxes affect the display of the Info Panel as a whole:
- Open Info Panel for new events” at the top — If you select this checkbox and the righthand sidebar is visible, then when you create a new event, the title field is selected in the Info Panel. If “Open Info Panel for new events” is selected and the righthand sidebar is not visible when you create a new event, the Info Panel popover (or floating window, depending on the state of the next checkbox) appears, with its title field selected.
- Display Info Panel in floating window — If you select this checkbox, BusyCal displays the Info Panel as a floating window rather than as a popover when the righthand sidebar is not visible.
To choose which fields to display, select from the following options:
- Location — Displays a text field for entering location information.
- Location URL — Displays a URL field for entering location URLs, such as a link to Google Maps.
- Start time zone — Displays a time zone menu for the event start time. See Time Zones for more information.
- End time zone — Displays a time zone menu for the event end time. See Time Zones for more information.
- First occurrence — Displays the first occurrence date of a repeating event and current sequence number.
- Travel time — Displays a menu enabling you to see or specify the travel time for that event.
- URL — Displays a URL field for inserting links.
- Tags — Displays a field for entering tags. See Tags for more information.
- Graphic — Displays a field for attaching graphics. See Graphics for more information.
- Attachments — Displays a menu for attaching files.
- Attendees — Displays a field for adding attendees. See Meetings and Invitations for more information.
- Contacts — Displays a field for linking to contacts in BusyContacts.
Private — Displays a checkbox to indicate that the event is Private. When sharing a calendar with others through Exchange, Google, and some CalDAV Servers, events marked Private appear to other people with a title of “Private Event.” The event blocks your free time for scheduling purposes, but no other details are shared.
Note: This checkbox is enabled only when syncing with a calendar server that supports this feature. It is not supported by iCloud.
Busy — Displays a checkbox to indicate whether an event affects your availability as free or busy.
Created time — Displays the date and time the event was created.
Last edit time — Displays the date and time the event was last modified and the user account that last modified it.
My alarms — Private alarms that are stored locally and do not sync with other apps and services.
My tags — Private tags that are stored locally and do not sync with other apps and services.
My URL — Private URLs that are stored locally and do not sync with other apps and services. You can drag files, email messages, bookmarks, contacts, and other items to the my URL field to create links that open the source document.
My notes — Private notes that are stored locally and do not sync with other apps and services.
Below is an example of the Info Panel with all fields shown.
Appearance
To customize the calendar date and event formatting, click Appearance.
You can adjust the following options in Appearance Preferences:
- Day number font — The font face and size for dates and days of the week in Week/Month view.
- Day number color — The color used for dates in Week/Month/Year view. If you choose Black & Gray or Black & Red, black is used for weekdays while gray or red is used for weekends and holidays.
- Banners — Display style for Banners (all-day events).
- Show multi-day events — Display style for timed events (i.e. non-all day events), that start on one day and then end on another. For example, an conference call that starts at 9pm on Sunday and ends at 3am on Monday is a 'multi-day event'. You can choose to show them separated, as separately shown events on each day, or similar to all-day banners.
Combined:
Separated:
When duration is more than — When set to Combined, you can choose to ignore combining events that are shorter than the selected duration.
in all-day section of day & week views — When set to Combined you can exclude these from the all day section of day and week views.
Event times — The formatting for event times in the Month view. There are several different time formats to choose from. The menu is divided into two sections—one for displaying the event times on the left, and the other for displaying event times on the right. If you tend to have lots of events with long titles, you may want to choose a compact time format (such as 10a) and experiment with left or right justification. Turning Word Wrap off can help fit more events in Month view too.
- Event text color — Choose Black to display event names in black in all calendar views, or choose Calendar/Tag Color to display events in the calendar color or tag color. When the event color is black, bullet characters appear next to event names in Month and List views with the color of the calendar or tag.
- Default event font — The font face and size for events.
- Default sticky font — The font face and size for sticky notes.
- Calendar list font — The font face and size for calendar names in the Calendar List shown in the left sidebar.
- Show week numbers — Display week numbers in the calendar and mini months.
- Group entries by Calendar — Events and To Dos can be grouped by calendar first before sorting these by their respective times.
- Show Notes in Day and Week Views — Display notes for events in Day and Week views.
- Show Graphics on all days of a multi-day event — Timed events that start and end on different days (i.e. non all-day banners) with attached graphics typically only display the icon on the first day. Enabling this option will show an icon on all the days the event spans across.
- Show month separators in Month View — Display a more visible, thick outline to separate days between adjacent months.
- Use darker gridlines — Gridlines in day, week and month views will appear in a darker color.
Weather
To adjust the display of weather, or moon phases on your calendar, click Weather.
To display weather forecasts for the next 10 days, select the “Show weather” checkbox, and then select “At current location” or manually enter the ZIP code or city code for your area. You can also choose Fahrenheit or Celsius from the “Temperature scale” pop-up menu.
Note: To display weather at your current location, BusyCal requires access to Location Services. The first time you open BusyCal you should be presented with a dialog asking if you want to grant BusyCal permission to access Location Services. If you did not grant BusyCal access to Location Services at that time, you must do so manually, by going to System Preferences > Security & Privacy > Privacy > Location Services and then selecting the checkbox next to BusyCal.
Weather Graphics
You can display the weather graphics in three different formats: Small, Large, or Background; choose your desired size from the “Weather graphics” pop-up menu. When the size is set to Small or Large and you hover your pointer over the weather icon, an extended forecast is displayed. If you click the icon you’re redirected to Wunderground.com.
Weather Graphics: Small
Weather Graphics: Large
Weather Graphics: Background
Moon Phases
To display moon phases, select the “Show moon phases” checkbox in Weather Preferences.
You can display the moon phases in three different formats: Realistic, Symbols, or Astrological; choose your desired format from the “Moon graphics” pop-up menu.
Moon Graphics: Realistic
Moon Graphics: Symbols
Moon Graphics: Astrological
Backup
BusyCal automatically backs up your calendars every 24 hours and saves your last 10 backups in the following directory:
~/Library/Containers/com.busymac.busycal3/Data/Documents/BusyCal Backups
Busycal Update Coupon
You can change the frequency, the number of backups to keep, and the location for the backup folder on the Backup pane. Your options are:
- Automatically back up — Controls how often backups are created.
- Backups to keep — Controls how many backup archives are kept when deleting old copies.
- Backup location — Controls the location where backups are stored.
To restore your calendar from one of these backups, click Restore From Backup, select a backup file, and click Open. Select the calendars you want to restore and click Restore. Your calendar(s) are restored from the backup.
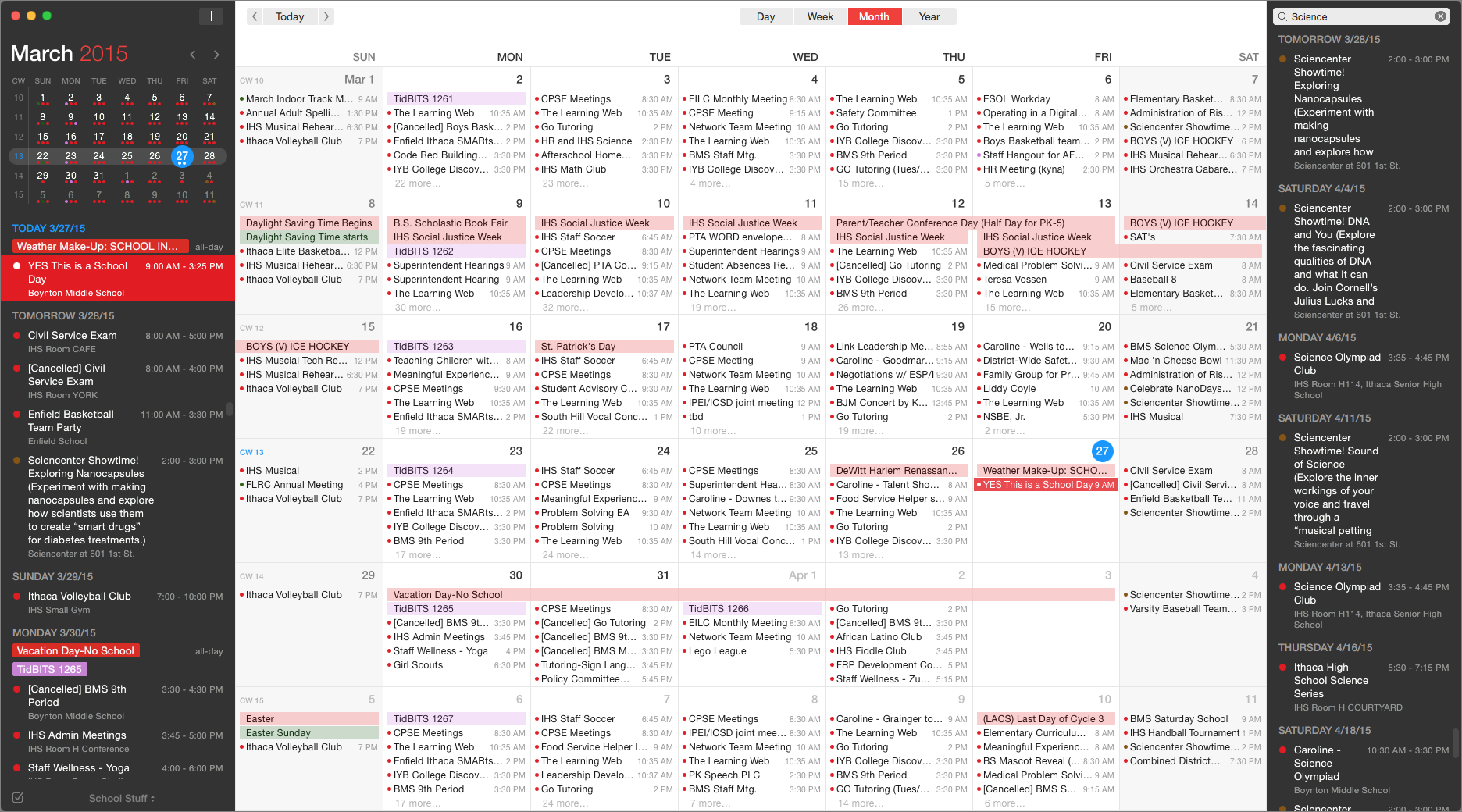
Note: All events on the calendar(s) you restore are replaced with the contents of the backup. Therefore, if you restore from a backup that was created yesterday, any events created on the calendar you are restoring since yesterday are lost.
Advanced
A number of remaining miscellaneous preferences, mostly for advanced users, are found on the Advanced pane.
Time Zones
The first four preferences on the Advanced pane apply to time zones:
- Show time zone menu in toolbar — Select this checkbox to enable BusyCal’s Time Zone menu, which can be used to dynamically display all the events in your calendar in a different time zone. This is useful when traveling between different time zones. It enables your Mac’s system clock to be set to a new time zone, while BusyCal continues to display events in your home time zone.
- Use long time zone names — Select this checkbox to display a city name along with the time zone.
- Show second time zone in Day and Week views — Select this checkbox to display a second time zone bar in day and week views
- Convert GMT times to Local timezone when syncing events — This instructs BusyCal to convert any event with 'GMT' set as its timezone to your local time when adding a new event for the first time. Normally, meeting invites or events on shared calendars are added in 'GMT' by others as a matter of convenience, as it's easier to reason in GMT time. Such events will automatically get converted to your local date and time. If you would like to keep these in 'GMT' time irrespective, uncheck this option. NOTE: The info panel will always show you the actual start / end times along with their respective original timezones, however the day / week / month views will automatically translate these times to your local timezone or one you've manually picked using the Timezone dropdown.
Event Creation
- Use natural language processing for events created in Month view — When this option turned on, any time you create a new event in Month view, BusyCal can use NLP (Natural Language Processing)[.//0605] to automatically extract and set the title of the event, its start / end times as well as location. Turn this off if you want the entered titles to remain as-is.
Event Changes
This preference applies to events on shared calendars:
- Confirm changes to events on shared calendars — Select this option to display a warning when you edit or delete an event on a shared calendar.
Meetings on Shared Calendars
- Show meeting invites from shared calendars in the inbox — Typically you don't want to see invites sent to people that are sharing their calendars with you, since these aren't explicitly addressed to you. Such meetings would still appear in the calendar - but not as a notification in the Inbox. However, if you're managing someone else's calendar for them (such as an assistant or a secretary), you would want to turn this option ON. This would route all invites, sent to people that have given you read and write permission on a shared calendar, to the (Inbox)[./70586-the-busycal-window] as notifications.
Meetings on Local Calendars
If you create a meeting on a local calendar, BusyCal sends meeting invitations from the default email account in Apple Mail. You can set the default account in Mail by choosing Mail > Preferences > Composing, and choosing an account from the “Send new messages from” pop-up menu. BusyCal also supports several third-party mail clients that allow sending meeting invitations via AppleScript.
In addition, you can set the following related preferences on the Advanced pane in BusyCal:
Busycal Coupon 2021
- Automatically notify organizer/attendees of meeting changes — Select this option to automatically notify attendees when you edit or delete a meeting they were invited to. If this option is deselected, an alert will be presented after editing a meeting asking if you’d like to notify attendees.
- Show outgoing meeting invitations in Mail — If you select this checkbox, you can view outgoing meeting invitations in Mail before sending them. This may be useful for adding a personal note to the email or changing the mail account the invitation is being sent from.
- Meeting organizer email — When you create a meeting in BusyCal, your default email address is used for the Organizer. You can change the default Organizer email by choosing one of your email addresses from this pop-up menu. You can select any of the email addresses on the Me card in Contacts.
Note: These settings only affect meetings created on local calendars. When scheduling meetings on iCloud, Google Calendar, Exchange and most other servers, the meeting invitation is delivered by the server and not your email client.
Busycal Coupon
LAN Sharing
The final group of preferences applies to sharing calendars with other BusyCal users on a LAN (local area network):
- LAN sharing name — The name your Mac uses for calendar sharing on your local network.
- Port — The port used for calendar sharing. Leave this set to Dynamic to let BusyCal choose a port, or select Static and enter a number to use a specific port.
- Use SSL —Check this box to use SSL for LAN sharing.
For more information on LAN sharing, see Sharing calendars and address books on a LAN via Bonjour.

Comments are closed.